Come raddrizzare un immagine o foto utilizzando Adobe Photoshop.
Ecco a voi una guida facile e veloce che spiega passo per passo la procedura per raddrizzare o ruotare un’immagine utilizzando Adobe Photoshop. Tutorial molto utile anche per coloro che vogliono realizzare delle composizioni di foto in cui lo sfondo viene girato apposta. Se questa guida vi sarà utile, aiutateci a diffonderla, cliccando sul bottone “MI PIACE” di Facebook! Grazie tante!
Per vedere tutte le nostre guide su Adobe Photoshop cliccate QUI!
Ecco come fare in pratica:
- Avviate Adobe Photoshop, quando è aperto trascinate dentro la foto desiderata, oppure cliccate col tasto destro del mouse sull’ immagine che volete raddrizzare o ruotare e andate su “apri con” e cliccate “Adobe Photoshop“.
- A questo punto avrete la vostra immagine all’interno del programma, adesso dovrete duplicare il livello, altrimenti non possiamo applicare le trasformazioni. Per creare una copia di livello dovrete andare nella finestra dei livelli a destra della schermata del programma (se non l’avete aperta basterà cliccare F7 – oppure andate su “finestra” e spuntate “livelli“) cliccare con il tasto destro del mouse sopra al primo e unico livello, e selezionare “duplica livello“.
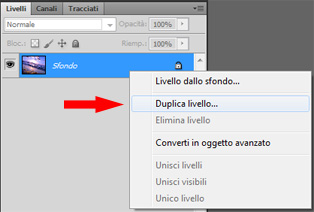
- Si aprirà una casella in cui potrete dare il nome al livello, voi lasciate tutto invariato (in questo caso il programma ha creato il nome “sfondo copia”) e cliccate su “OK“!
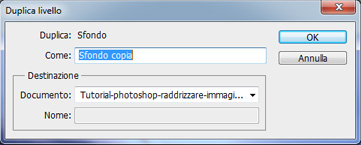
- Come vedete nella schermata dei livelli ora ce ne sono 2. Quindi togliamo l’occhiolino al livello che avevamo all’inizio (sfondo), per intenderci quello che ha il lucchetto sulla destra, semplicemente cliccandoci sopra. Dopodiche selezionate quello che avete appena creato (sfondo copia) capirete che è selezionato perchè diventerà blu. Vedi immagine sotto.
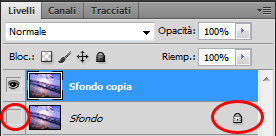
- Ora andiamo nella barra in alto su “modifica” poi “trasforma” quindi su “ruota“. Ora potrete ruotare l’immagine a vostro piacimento e una volta trovata la posizione definitiva cliccate “invio” sulla tastiera!

- Se invece volete ruotarla con dei settaggi prestabiliti ( es. di “90° antiorario”) o volete inserire voi i gradi di rotazione (es. 35° orari) andate su: “immagine” poi “rotazione immagine” e scegliete l’opzione a voi più adatta.
- Ora abbiamo la nostra immagine con lo sfondo dritto ma dobbiamo ritagliarla per formare un rettangolo giusto, quindi andiamo su “strumento selezione rettangolare” che per intenderci è quello che vedete nella foto qui sotto.
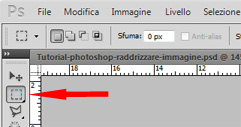
- Adesso andiamo sulla foto e tracciamo il rettangolo definitivo della foto finale, poi clicchiamo con il tasto destro del mouse all’interno della selezione che abbiamo tracciato e selezioniamo “crea livello tagliato“.
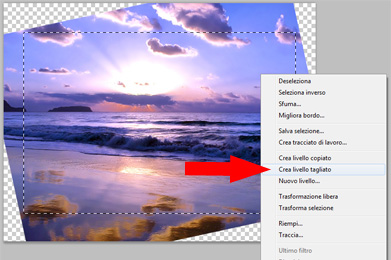
- Adesso andiamo sui livelli (che sono diventati 3) e togliamo l’occhiolino (come mostrato dal cerchio rosso nella foto seguente) a “sfondo copia” cosi da lasciare visibile solamente il livello che abbiamo appena tagliato.
- L’ultima operazione da fare è togliere i quadratini trasparenti (bianchi e grigi) attorno alla foto (vedi freccia rossa nell’immagine sotto), per fare ciò andiamo su “immagine” quindi su “rifla“, si aprirà una finestra, selezioniamo “pixel trasparenti” e clicchiamo su “OK“, ed il gioco è fatto!
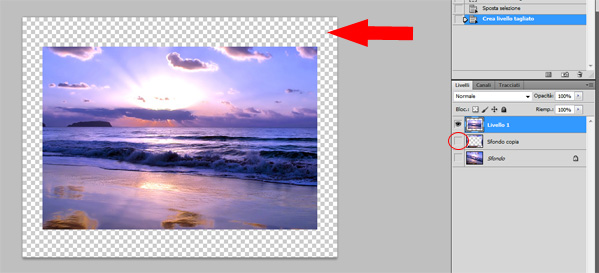
- Se avete seguito esattamente i passi precedenti alla fine avete un’immagine con lo sfondo diritto, ora salvate la foto da “file” poi “salva“.
Questo tutorial è più facile da fare che da spiegare!

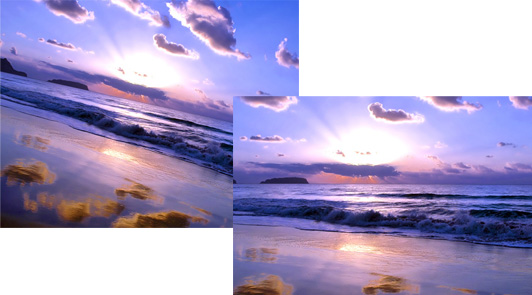




















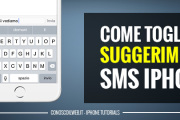











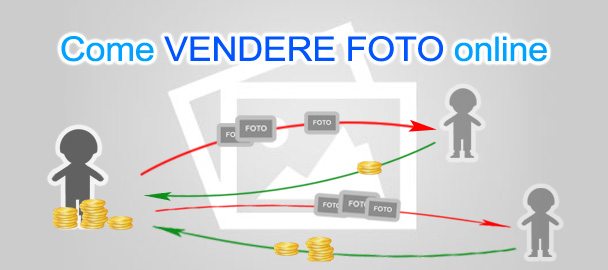
Un Commento
Giulia
Davvero Molto utile!