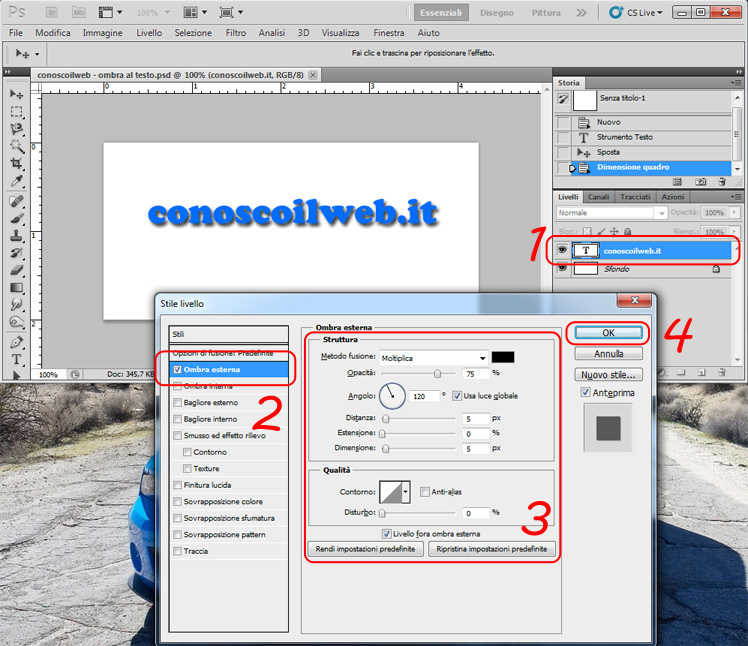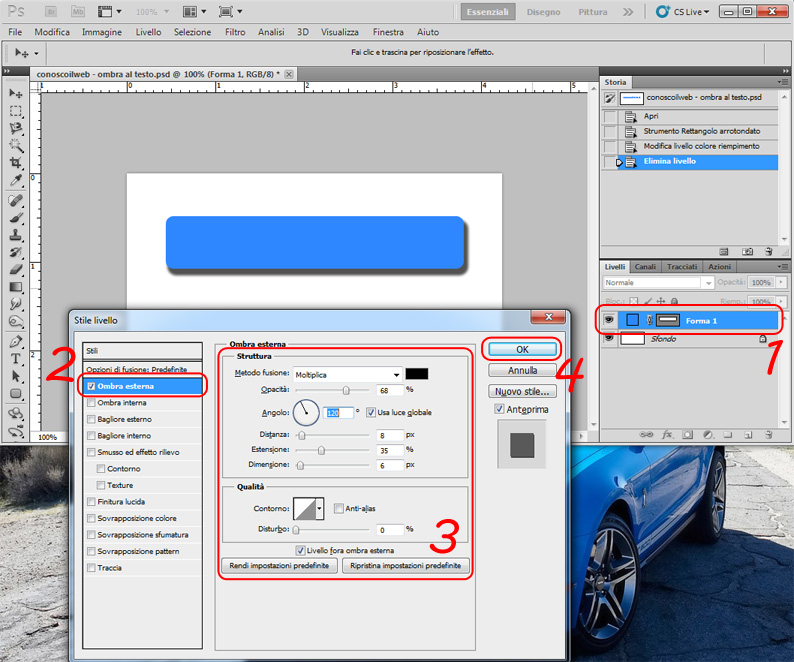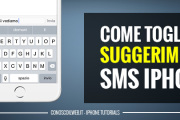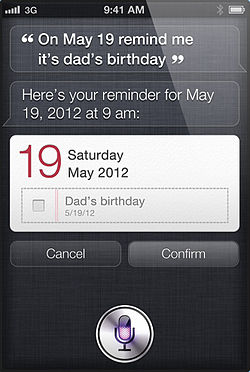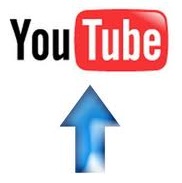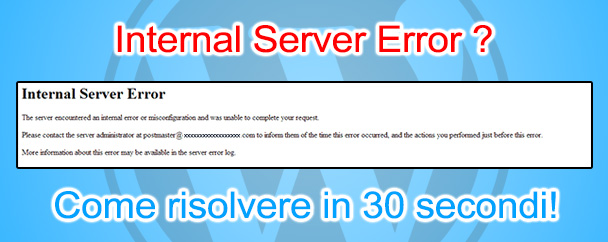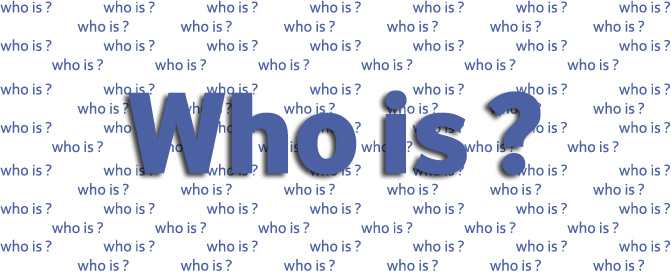Come aggiungere un’ombra in Photoshop!
Questa breve guida su come aggiungere un’ombra in Photoshop è indirizzata a coloro che sono alle prime armi nell’utilizzare il famoso programma di Adobe e a coloro che vogliono scoprire quante tipologie di ombre ci sono e quali caratteristiche hanno.
Spiegheremo passo per passo in modo molto chiaro come aggiungere un’ombra dietro ad un testo o ad un’immagine, le sue differenti tipologie e caratteristiche.
Ora veniamo alla fase pratica: aggiungere un’ombra in Photoshop dietro al testo!
Per chi è proprio alle prime armi, consigliamo la lettura della guida
Scrivere un testo in Photoshop
1) Aprite Photoshop e scrivete il vostro testo.
2) Andiamo sui livelli a destra del programma ( se non è presente la schermata dei “livelli” premete F7 ), selezionate il livello del testo che avete facendo doppio click su di esso con il tasto sinistro del mouse.
3) Si aprirà cosi la schermata Stile livello dove potrete applicare tutte le modifiche al vostro scritto.
4) Selezionate ora la prima voce Ombra esterna in questo modo faremo comparire una schermata dove si possono cambiare tutte le caratteristiche dell’ombra, che nel frattempo è già comparsa sotto il nostro testo.
5) Una volta cambiate tutte le caratteristiche come meglio credete premete OK in alto a destra ,ora il vostro testo avrà l’ombra che avete progettato!
L’Opacità, la distanza, l’estensione, la dimensione e il disturbo saranno modificabili semplicemente spostando il cursore avanti e indietro sulla linea, oppure semplicemente digitando l’apposito valore nel quadratino a fianco ad ogni caratteristica.
Per l’angolazione vi basterà invece spostare la linea all’interno del cerchio a fianco alla scritta Angolo, oppure si potrà digitare il valore dell’angolo nell’apposito quadratino a fianco.
Un’altra caratteristica molto interessante è il Contorno, che trovate sotto il paragrafo Qualità, per cambiarne la tipologia vi basterà cliccare sopra al quadratino a fianco alla scritta Contorno e scegliere quello che più vi piace, ricordatevi sempre di premere OK per salvare le caratteristiche.
Non vi piacciono tutte le modifiche che avete fatto e volete ripartire da capo? Niente paura, cliccate il pulsante in basso Ripristina impostazioni predefinite.
Come aggiungere un’ombra in Photoshop dietro ad una immagine!
Per aggiungere un’ombra dietro ad una immagine il procedimento è esattamente come quello del testo, semplicemente dovete seguire gli stessi passi descritti sopra, l’unica differenza è che anziché cliccare 2 volte sul livello del testo, cliccate 2 volte il livello dell’immagine della quale vogliamo aggiungere l’ombra.
Bene, ora che avete imparato ad aggiungere un’ombra in photoshop, vi chiediamo di diffondere questa guida, cliccando il pulsante MI PIACE di facebook! Per noi è importante!
Buon Proseguimento!